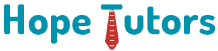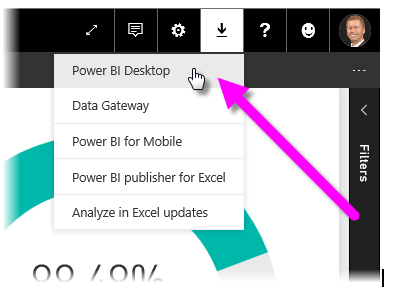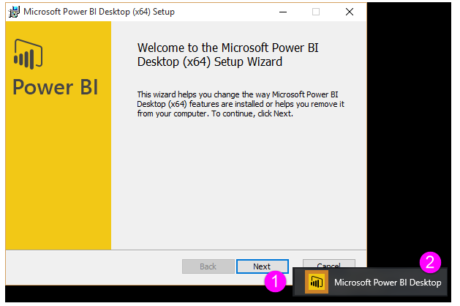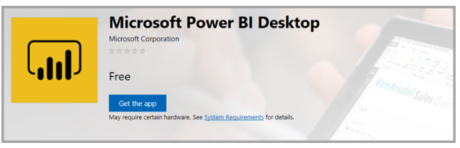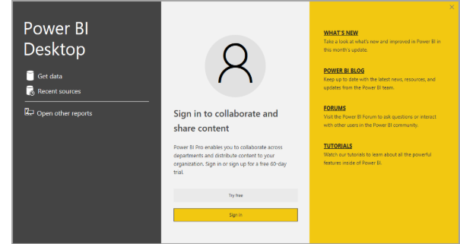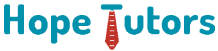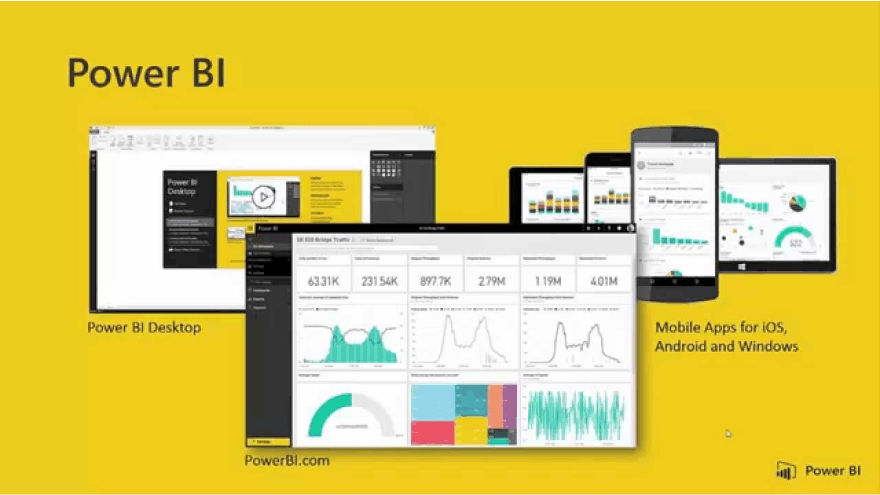
Power BI Desktop lets you build advanced queries, models. Also, the reports that visualize the data. With Power BI Desktop, you can build the following. They are,
- Data models.
- Create reports.
- Share your work by publishing to the Power BI service.
- Power BI Desktop is a free download.
- You can get Power BI Desktop in two ways. This will describe in the following sections.
- Download directly. (an MSI package you download as well as install on your computer)
- Install as an app from the Microsoft Store.
- Either approach will get the latest version of Power BI Desktop onto your computer. But there are a few differences worth noting, which we can see in the following sections.
Download Power BI Desktop:
To download the most recent version of Power BI Desktop. First, you can select the download icon from the upper right corner of the Power BI service. Then select the Power BI Desktop.
You can choose anyway to download. Once you download the Power BI Desktop then you are prompted to run the installation file.
Power BI Desktop will install as an app. Then you can run on your desktop.
Install as an app from the Microsoft Store:
You can also get Power BI Desktop from the Microsoft Store.
There are a few advantages to getting Power BI Desktop. It is from the Microsoft Store. They are,
- Automatic updates:
Windows downloads the latest version automatically in the background. This is when it’s available. So, your version will always be up to date.
- Smaller downloads:
The Microsoft Store ensures only components. That have changed in each update will download to your machine. This will result in smaller downloads for each update.
- Admin privilege will not require:
when you download the MSI directly and install. You must be an administrator for the installation to complete successfully. When you get Power BI Desktop from the Microsoft Store. The admin privilege will not require.
- IT roll-out enabled:
The Microsoft Store version can more easily will deploy or rolled-out. This is applicable to everyone in your industry. Also, it can make Power BI Desktop available through the Microsoft Store for Business.
- Language detection:
The Microsoft Store version includes all supported languages. Also, the checks which languages will use on the computer. This is possible when it launched each time. This also affects the localization of models created in Power BI Desktop. For example: built-in date hierarchies will match the language. The Power BI Desktop was using when it created the .pbix file.
There are a few consideration & limitations for installing Power BI Desktop from the Microsoft Store. This will include the following. They are,
- If you use the SAP connector, you may need to move your SAP driver files. These files to the Windows\System32 folder.
- Installing Power BI Desktop from the Microsoft Store. It doesn’t copy user settings from the MSI version. You might have to reconnect to your recent data sources. Also, re-enter your data source credentials.
Using Power BI Desktop:
When you launch Power BI Desktop, a Welcome screen will display.
If this is your first-time using Power BI Desktop? You will be prompted to fill out a form and answer a few questions. Also, you may ask to sign into the Power BI service. This is before you will be able to proceed.
From there, you can begin creating data models or reports. Then share them with others on the Power BI service.
Minimum requirements:
The following list provides the minimum requirements. Especially to run the Power BI Desktop. They are,
- Windows 7 / Windows Server 2008 R2, or later
- .NET 4.5
- Internet Explorer 10 or later
- Memory (RAM): At least 1 GB available, 1.5 GB or more recommended.,
- Display: At least 1440×900 or 1600×900 (16:9) recommended. Lower resolutions such as 1024×768 or 1280×800 will not recommend. This is as certain controls display beyond those resolutions.
- Windows Display settings: If your display settings are set to change the size of text, apps, and other items to more than 100%. Then you may not be able to see certain dialog. That must close or responded to in order to proceed using Power BI Desktop. If you encounter this issue? check your Display settings. This will be going to Settings -> System -> Display in Windows. Then use the slider to return display settings to 100%.
- CPU: 1 gigahertz (GHz) or faster x86- or x64-bit processor recommended.
Considerations as well as the Limitations:
We always want your experience with the Power BI Desktop to be great. There may be occasions when you run into an issue with the Power BI Desktop. So, this section will contain the solutions or suggestions. Specially to address this issue which may arise.
Issues when using previous releases of Power BI Desktop:
Some users may encounter an error which is like the following. This is when using an outdated version of Power BI Desktop.
Updating to the current version of Power BI Desktop. This will usually solve this issue.
Disabling notifications:
We recommend updating to the most recent version of Power BI Desktop. This is to take advantage of the following. They are,
- Advances in features.
- Performance.
- Stability.
- Other improvements.
Some industries may not want users to update to each new version. You can disable notifications. This is possible by modifying the registry with the following steps. They are,
- Using the Registry Editor. Navigate to HKEY_LOCAL_MACHINE\SOFTWARE\Microsoft\Microsoft Power BI Desktop.
- Create a new entry there with the following settings: REG_DWORD : DisableUpdateNotification.
- Set the value of that new entry to 1.
- You’ll need to restart your computer for the change to take effect.
Power BI Desktop loads with a partial screen:
In certain circumstances, including certain screen resolution configurations. Some users may see Power BI Desktop render content with large black areas. This is generally a result of recent operating system updates. This will affect how items will render. This is rather than a direct result of how Power BI Desktop presents content. Regardless, large black areas are not as compelling as great visuals. So, to address this issue, take the following steps. They are,
Press the Start key. Then type the world blurry into the search bar that appears.
In the dialog that appears, select the option: Let Windows fix apps that are blurry.
Restart Power BI Desktop.
This issue may resolve after subsequent Windows updates are released.